Setting up your modem
Please ensure that you have an unlocked FTTP compatible modem.
D-Link DSL-G225
- Plug router into Port 1 on the ONT (black box in wardrobe) to your WAN port on your router using an ethernet cable
- Connect a device to your DSL-G225 via WiFi or Ethernet cable and go to http://192.168.1.1 in your browser.
- Log in with your D-Link username and password.
Username: admin
Password: admin - On the home screen, select Setup Wizard.
- Complete Step 1 Change Device Login Password and make note of the new password.
- Complete Step 2 Set Time and Date for your location.
- Select ETH WAN as the WAN Service Type.
- Select Australia from the Country drop-down.
- Select Others from the Internet Service Provider dropdown.
- Select PPPoE from the Protocol dropdown.
- Enter your ISP's username and password.
- Ensure that VLAN is disabled
- Select Next and continue with the Wizard in setting up your WiFi.
- Select Save/Apply at the end of the Wizard.
WIFi settings
- Go to Advanced
- Security settings
- Security Mode: WPA-Personal
- WPA Mode: WPA2 Only
- Type in the new password under WPA passphrase
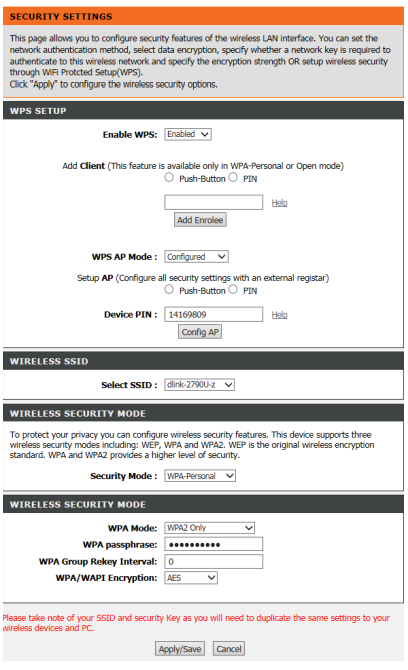
D-Link DSL-3900
- Plug router into Port 1 on the ONT (black box in wardrobe) to your WAN port on your router using an ethernet cable
- Connect a device to your D-Link DSL-3900 via WiFi or Ethernet cable and go to http://192.168.1.1 in your browser.
- Enter your D-Link password (if this was not changed, by default the password field is left blank).
- Select Settings then select Internet.
- Select Ethernet to Configure your WAN connection.
- Ensure that VLAN ID is disabled
- Select PPPoE for Connection.
- Enter your ISP's username and password.
- Click Save.
D-Link AC750
- Plug router into Port 1 on the ONT (black box in wardrobe) to your WAN port on your router using an ethernet cable
- Connect a device to your D-Link DSL-2878 via WiFi or Ethernet cable and go to http://192.168.1.1 in your browser.
- Select Settings then select Internet.
- Select Ethernet as Configure your WAN connection.
- Select Advanced Settings.
- Ensure that VLAN is disabled
- Select PPPoE for Connection.
- Enter your ISP's username and password.
- Click Save.
TP-Link AC1900 VR900
- Plug router into Port 1 on the ONT (black box in wardrobe) to your WAN port on your router using an ethernet cable
- Connect a device to your TP-Link via WiFi or Ethernet cable and go to http://192.168.1.1 in your browser.
- Log in with your TP-Link username and password.
- On the home screen, select Advanced and Operation Mode.
- Select Wireless Router Mode.
- Click Save and the TP-Link will reboot to save the changes.
- Select Basic then select Internet.
- Select PPPoE as Connection Type.
- Ensure that VLAN ID is disabled.
- Select PPPoE for Internet Connection Type.
- Enter your ISP's Username and Password.
- Click Save.
TP-Link AX6000
- Plug router into Port 1 on the ONT (black box in wardrobe) to your WAN port on your router using an ethernet cable
- Connect a device to your D-Link DSL-2878 via WiFi or Ethernet cable and go to http://192.168.1.1 in your browser.
- Log in with your TP-Link username and password. By default these are:
- Username: admin
- Password: admin
- On the home screen, select Advanced and Network.
- Select Internet option.
- Select PPPoE as Internet Connection Type.
- Enter your ISPs Username and Password.
- Ensure that your VLAN is disabled
- Select Save.
Netcomm NB16WV-02
- Plug router into Port 1 on the ONT (black box in wardrobe) to your WAN port on your router using an ethernet cable
- Connect a device to your Netcomm NB16WV-02 via WiFi or Ethernet cable and go to http://192.168.20.1 in your browser.
- Log in with your Netcomm username and password.
By default these are:
Username: admin
Password: admin - Select Network Setup from the Network Setup drop-down menu.
- Select Ethernet WAN for WAN Interface.
- Select PPPoE over Ethernet for WAN Type.
- Enter in your ISPs username and password.
- Ensure that VLAN ID is disabled
- Click Save.
Netgear D6400
- Plug router into Port 1 on the ONT (black box in wardrobe) to your WAN port on your router using an ethernet cable
- Connect a device to your D6400 via WiFi or Ethernet cable and go to http://192.168.0.1
or http://www.routerlogin.net in your browser. - Log in with your Netgear username and password.
By default these are:
Username: admin
Password: password - On the home screen, click Advanced.
- Click Setup.
- Click Advanced Setup.
- Click WAN Setup.
- Select Must use Ethernet WAN from the WAN Preference dropdown.
- Click Apply.
- Click Basic.
- Click Internet.
- Select Australia from the Country drop-down.
- Select Other from the ISP dropdown.
- Ensure that VLAN ID is disabled
- Click Yes under Does your Internet connection require a login?
- Select PPPoE (PPP over Ethernet) from the Encapsulation drop-down.
- Enter your ISP's username and password.
- Leave the other settings as they are and click Apply.
Netgear Nighthawk D7800
- Plug router into Port 1 on the ONT (black box in wardrobe) to your WAN port on your router using an ethernet cable
- Connect a device to your Nighthawk via WiFi or Ethernet cable and go to http://192.168.0.1 or http://www.routerlogin.net in your browser.
By defaults these are:
Username: admin
Password: password - On the home screen, click Advanced.
- Click Setup.
- Click WAN Setup.
- Select Must use Ethernet WAN from the WAN preference dropdown.
- Click Apply.
- Click Basic.
- Click Internet.
- Select Australia from the Country drop-down.
- Select Other from the ISP dropdown.
- Ensure that VLAN ID is disabled
- Click Yes under Does your Internet connection require a login?
- Select PPPoE (PPP over Ethernet) from the Encapsulation drop-down.
- Enter your ISP's username and password.
- Leave the other settings as they are and click Apply.
Netgear Orbi RBK50
- Plug router into Port 1 on the ONT (black box in wardrobe) to your WAN port on your router using an ethernet cable
- Connect a device to your Orbi via WiFi or Ethernet cable and go to http://192.168.0.1 or http://www.routerlogin.net in your browser.
By defaults these are:
Username: admin
Password: password - On the home screen, click Advanced.
- Click Setup.
- Click Internet Setup.
- Click Yes under Does your Internet connection require a login?
- Select PPPoE as Internet Service Provider.
- Enter your ISP's username and password.
- Click Apply.
- Click Advanced Setup.
- Click VLAN/Bridge Settings.
- Ensure that VLAN ID is disabled
- Leave the other settings as they are and click Apply.
Nighthawk AC2300 R70000P
- Plug router into Port 1 on the ONT (black box in wardrobe) to your WAN port on your router using an ethernet cable
- Connect a device to your Nighthawk via WiFi or Ethernet cable and go to http://192.168.1.1 or http://www.routerlogin.net in your browser.
By defaults these are:
Username: admin
Password: password - Select Internet.
- Select Yes to Does your Internet connection requires a login?
- Select PPPoE (PPP over Ethernet) from the Encapsulation drop-down.
- Enter your ISP's username and password.
- Click Apply.
D-Link COVR-1102
- Plug router into Port 1 on the ONT (black box in wardrobe) to your WAN port on your router using an ethernet cable

- Connect a device to your COVR-1102 via WiFi or Ethernet cable and go to http://covr.local or http://192.168.1.1 in your browser.
- Click Go to Settings and Internet.
- Select PPPoE from My Internet Connection is.
- Enter your ISP's username and password.
- Select Save.
- Go to Internet settings and ensure that VLAN ID is disabled
- Click Save at the end of the Wizard.
D-Link DSL-4320L
- Plug router into Port 1 on the ONT (black box in wardrobe) to your WAN port on your router using an ethernet cable

- Connect a device to your DSL-4320L via WiFi or Ethernet cable and go to http://dlinkrouter.local or http://192.168.1.1 in your browser.
- Select Username/Password Connection (PPPoE) as Internet Connection.
- Enter your ISP's username and password.
- Select Next and continue with the Wizard in setting up your WiFi.
- Select Internet and Advanced Settings.
- Select Residential Gateway from the WAN Access Type drop-down.
- Select the nominated port for Ether WAN Port.
- Ensure that the VLAN ID is disabled
- Click Save at the end of the Wizard.
TP-Link VR1600v
- Plug router into Port 1 on the ONT (black box in wardrobe) to your WAN port on your router using an ethernet cable

- Connect a device to your TP-Link via WiFi or Ethernet cable and go to http://192.168.1.1 in your browser.
- Log in with your TP-Link username and password.
- On the home screen, select Advanced and Network.
- Under WAN select Wireless Router Mode.
- Click Save and the TP-Link will reboot to save the changes.
- Select Basic then select Internet.
- Select PPPoE as Connection Type.
- Ensure that VLAN ID is disabled.
- Select PPPoE for Internet Connection Type.
- Enter your ISP's Username and Password.
- Click Save.
TP-Link Archer C4000
- Plug router into Port 1 on the ONT (black box in wardrobe) to your WAN port on your router using an ethernet cable

- Connect a device to your TP-Link via WiFi or Ethernet cable and go to http://192.168.0.1 in your browser.
- Log in with your TP-Link username and password.
- Select Advanced, Network then Internet.
- Select PPPoE for Internet Connection Type.
- Enter your ISP's Username and Password.
- Click Save.
- Select IPTV.
- Tick the Enable checkbox for IPTV.
- Select Custom for ISP Profile.
- Please ensure that the VLAN is disabled.
- Click Save.
TP-Link Archer C9
- Plug router into Port 1 on the ONT (black box in wardrobe) to your WAN port on your router using an ethernet cable

- Connect a device to your TP-Link via WiFi or Ethernet cable and go to http://192.168.0.1 in your browser.
- Log in with your TP-Link username and password.
- Select Advanced, Network then Internet.
- Select PPPoE for Internet Connection Type.
- Enter your ISPs Username and Password.
- Click Save.
- Select IPTV/VLAN.
- Select Wireless Router Mode.
- Ensure that VLAN is disabled
- Click Save.
Netcomm NF4V
- Plug router into Port 1 on the ONT (black box in wardrobe) to your WAN port on your router using an ethernet cable

- Connect a device to your Netcomm NB16WV-02 via WiFi or Ethernet cable and go to http://192.168.20.1 in your browser.
- Log in with your Netcomm username and password.
By default these are:
Username: admin
Password: admin - Select Network Setup from the Network Setup drop-down menu.
- Select Ethernet WAN for WAN Interface.
- Select PPPoE over Ethernet for WAN Type.
- Enter your ISP's username and password.
- Ensure that VLAN ID is disabled
- Click Save.
Netgear Nighthawk AX8 (RAX80)
- Plug router into Port 1 on the ONT (black box in wardrobe) to your WAN port on your router using an ethernet cable

- Connect a device to your Nighthawk via WiFi or Ethernet cable and go to http://192.168.1.1 or http://www.routerlogin.net in your browser.
By defaults these are:
Username: admin
Password: password - Select Internet.
- Select Yes to Does your Internet connection requires a login?
- Select PPPoE (PPP over Ethernet) from the Encapsulation drop-down.
- Enter your ISP's username and password.
- Click Apply.
Netgear Nighthawk RAX120
- Plug router into Port 1 on the ONT (black box in wardrobe) to your WAN port on your router using an ethernet cable

- Connect a device to your Nighthawk via WiFi or Ethernet cable and go to http://192.168.1.1 or http://www.routerlogin.net in your browser.
By defaults these are:
Username: admin
Password: password - Select Internet Port for WAN Preference.
- Select PPPoE (PPP over Ethernet) from the Encapsulation drop-down.
- Enter your ISP's username and password.
- Click Apply.
- Select Advanced, Advanced Setup, and VLAN/Bridge Settings.
- Ensure that VLAN is disabled
- Click Apply.
Netgear-Nighthawk D7000v2
- Plug router into Port 1 on the ONT (black box in wardrobe) to your WAN port on your router using an ethernet cable

- Connect a device to your Nighthawk via WiFi or Ethernet cable and go to http://www.routerlogin.net in your browser.
- Log in with your Netgear username and password.
By default these are:
Username: admin
Password: password - On the home screen, click Advanced.
- Click Setup.
- Click Advanced Setup.
- Click WAN Setup.
- Select Must use Ethernet WAN from the WAN Preference dropdown.
- Click Apply.
- Click Basic.
- Click Internet.
- Select Australia from the Country drop-down.
- Select Other from the ISP dropdown.
- Ensure that VLAN ID is disabled
- Enter 0 (zero) in the Priority text box.
- Click Yes under Does your Internet connection require a login?
- Select PPPoE (PPP over Ethernet) from the Encapsulation drop-down.
- Enter your ISP's username and password.
- Leave the other settings as they are and click Apply.
